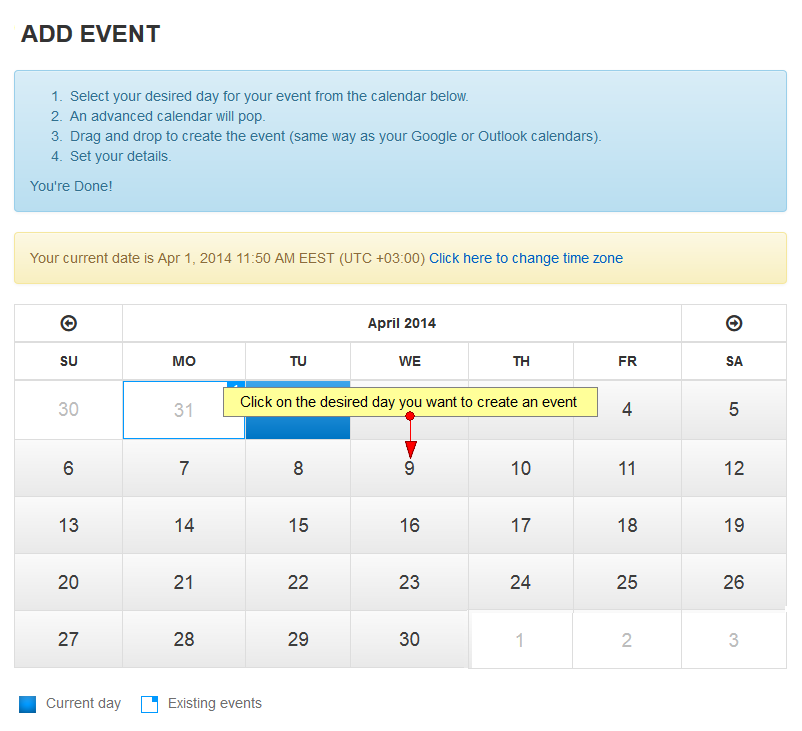You can create special events on radio or video channels. These events can be broadcast sessions on live channels or specific audio playlists on radio channels.
You can add the details of the event, set the recurrence patters and also add a price for the event.
Logged in as a user, click on Add Event link, under Create New Event menu:
On Create new event page, you will view the calendar of the current month and you can start creating an event by selected the desired day:
Once you selected the day, the next step is to select the hour:
1. Click here to go back to dashboard.
2. Click to add a new event.
3. Click to view the events for the current day.
4. Click to view the events for a day.
5. Click to view the events for a week.
6. Click to view the events for a month.
7. Click to refresh the page you are on.
8. Click on the arrows (previous or next) to change the day/week/month.
9. Here you can see listed the events for that day.
A new pop-up window will be displayed and you can add the details of your event:
1. Click here to insert the event name.
2. Click on the drop down list to choose the channel in which your event will appear.
Note: you can select a video channel or a radio channel, depending on the event you want to create.
3. Click to choose a background color for your event.
4. Click on the calendar to select a date for the beginning of your event.
5. Click on the drop down list to select the hour when the event starts.
6. Click on the drop down list to select the minute of the hour when the event starts.
7. Click on the calendar to select a date when the event ends.
8. Click on the drop down list to select the hour when the event ends.
9. Click on the drop down list to select the minute of the hour when the event ends.
10. Click to browse in your computer a logo picture for your event.
11. Click here to insert a description of the event you are creating.
12. Click the button to save event.
13. Click the button to cancel the details of the event.
Click on the event recurring button on the header of the window to make the settings you prefer for your event:
1. Check the Yes radio button to create a recurring event or the No radio button if you do not want the event to be recurring.
2. Click the radio button which corresponds to the recurrence pattern you want: daily, weekly, monthly, yearly.
3. Click on the drop down list to select if you want the event to recur every day/week/month or year.
4. If you selected a weekly event you can also select a specific day your want the event to take place by checking the desired box.
5. Check the radio button if you don’t want to set an end date of your event.
6. Choose from the drop-down menu the number of occurrences of the event.
7. Check this radio button to select and exact date for the event to end. Click on the calendar to choose the end date of your event.
8. Click the button to save the details for the event.
9. Click the button to cancel the settings you made.
Note: if you will set a PPV recurring event, only the event recurs and not the payment (basically the users will have to buy a ticket for each recurrence of the event).
PPV settings
Click on the PPV settings button from the header part of the window to set the options you want for the event:
1. Check the Yes radio button if you want to set a price for the event or the No radio button if you want the event to be free.
2. Insert the ticket price for the event.
3 Here you can see the processing fees for the ticket price.
4. Here you can see the net income you will get.
5. Check this mandatory box to agree with the payment policy.
6. Click here to save event settings.
7. Click here to cancel the settings.
Note: check the following manual page for more details on how you receive your earnings from sold PPV tickets.